微信扫码
添加专属顾问
我要投稿
我在 这篇文章 的评论里说其实 AI 帮上忙的 case 几乎每天都有。既然有了排版工具后写公众号变容易了,就再分享个 AI 帮到我的小例子。
我之前写了个 Obsidian 插件(嗯也是 AI 写的),每天结束前点击一下,会自动把当天 inbox 里的网页收藏根据标签移动到对应的 archive 目录下;我还用 daily 插件,daily 模版里会插入一些汇总的内容。
用起来挺顺畅的,就一个毛病:万一我晚上零点后再点按钮,生成的内容就变成第二天的了。
哎,只要没睡觉,都是当天呀。Obsidian 你不懂吗?
咋办?问 AI 呗。
AI 一开始给出的方案是在 Templater 模版里加代码:
### ?
我用 obsidian,日记等都用日期模版。但是,因为我经常熬夜过零点,生成日记文档有时候就变成第二天的了。是否可以让 obsidian 不采用系统的时区(东8区),换成晚几个小时的例如东5区,这样只要在凌晨三点前搞定都没问题
### ?
是的,您可以通过调整 Obsidian 中模板使用的日期来模拟不同的时区,从而避免在熬夜过零点时生成第二天的日记。虽然 Obsidian 本身不直接支持更改时区设置,但借助 **Templater** 插件,您可以自定义日期模板以实现这一需求。以下是详细步骤:
### 1\. 安装并启用 Templater 插件
1.打开 Obsidian。
2.前往 **设置**(Settings)。
3.点击 **社区插件**(Community plugins)。
4.搜索 **Templater** 插件并安装。
5.安装完成后,确保该插件处于启用状态。
### 2\. 创建或编辑您的日记模板
假设您已经有一个用于日记的模板文件(例如 `日记模板.md`),接下来您需要在其中添加自定义的日期脚本。
### 3\. 添加自定义日期脚本
在您的模板文件中,使用 Templater 的脚本语法来调整日期。以下是一个示例脚本,它将当前时间调整为东5区(UTC+5),假设您的系统时区是东8区(UTC+8),即减去3小时:
markdown
``--- 日期:const offsetHours = -3; // 调整时区的小时数,这里是东5区,相对于东8区减3小时 let now = new Date(); now.setHours(now.getHours() + offsetHours); let year = now.getFullYear(); let month = String(now.getMonth() + 1).padStart(2, '0'); let day = String(now.getDate()).padStart(2, '0'); tR += `${year}-${month}-${day}`; %> ---# 日记 - <% tp.frontmatter.日期 %>## 今日心情 ...## 事件记录 ...``
### 4\. 使用模板创建日记
每次创建新的日记时,使用这个模板。脚本会根据您设定的时区偏移量生成日期,从而确保在凌晨三点前仍然归属于前一天的日记。
### 5\. 可选:进一步优化
如果您需要更复杂的时区处理(例如处理夏令时等),可以考虑使用 JavaScript 的 `Intl.DateTimeFormat` 或其他日期库。但对于简单的固定时区偏移,上述方法已经足够。
### 示例解释
* **offsetHours**: 定义了您希望调整的小时数。东5区相对于东8区减3小时,因此设置为 `-3`。
* **now.setHours(now.getHours() + offsetHours)**: 调整当前时间。
* **格式化日期**: 将调整后的日期格式化为 `YYYY-MM-DD` 形式,并插入到模板中。
### 总结
通过使用 Templater 插件并在模板中添加自定义脚本,您可以有效地模拟不同的时区,从而控制日记生成的日期。这种方法灵活且易于调整,适用于不同的时区需求。
如果您在设置过程中遇到任何问题,欢迎随时提问!
但我除了模版,还有插件呀。为此就要去改插件的代码也太麻烦了。而且,万一以后我还需要用到别的插件怎么办呢?
问 AI 能不能直接改 Obsidian 的时区,它一口气给了四五个方法。
### ?
有没有办法直接修改整个 ob 的时区?我还有好几个别的操作呢
### ?
目前,Obsidian 并没有内置功能允许您直接更改整个应用的时区设置。它默认使用系统的时区,这意味着所有与时间相关的操作(如日记模板、时间戳等)都基于系统时区。不过,理解到您希望在不影响系统其他应用的情况下,仅调整 Obsidian 的时区,以适应您熬夜的习惯,以下是几种可能的解决方案:
### 1\. 使用第三方工具为单个应用设置时区
有一些工具可以帮助您为特定应用程序设置独立的时区,而不影响整个系统的时区。这些工具在不同操作系统上有所不同:
* **Windows**:
* **RunAsDate**: 这是一个可以为特定应用程序临时设置不同日期和时间的工具。虽然它主要用于设置启动时间,但在某些情况下可以模拟不同的时区效果。
* **下载链接**: NirSoft RunAsDate
* **使用方法**:
1.下载并解压缩 RunAsDate。
2.运行 RunAsDate,并在“应用程序路径”中选择 Obsidian 的可执行文件。
3.设置您希望的日期和时间,然后启动 Obsidian。
* **Note**: RunAsDate 修改的是应用程序的系统时间,可能会对其他依赖时间的功能产生影响。请谨慎使用,并在使用前备份重要数据。
* **macOS**:
* **App-specific Timezone**: macOS 没有官方支持为单个应用设置时区的功能,但您可以使用一些命令行工具和脚本来实现。例如,使用 `TZ` 环境变量启动 Obsidian。
* **步骤**:
1.打开 **终端**。
2.使用以下命令启动 Obsidian,并设置您需要的时区(例如,东五区为 `Asia/Karachi` 或其他对应的时区标识):
bash
`TZ=Asia/Karachi /Applications/Obsidian.app/Contents/MacOS/Obsidian`
3.这样启动的 Obsidian 会使用您指定的时区,而不改变系统的时区。
* **Linux**:
* 类似于 macOS,可以使用 `TZ` 环境变量启动 Obsidian:
bash
`TZ=Asia/Karachi /path/to/obsidian`
### 2\. 使用虚拟机或容器
如果上述方法无法满足您的需求,您可以考虑在虚拟机或容器中运行 Obsidian,并在虚拟环境中设置所需的时区。这种方法较为复杂,但可以完全隔离 Obsidian 的时区设置,而不影响主系统。
* **步骤**:
1.安装虚拟机软件,如 **VirtualBox** 或 **VMware**。
2.在虚拟机中安装操作系统。
3.在虚拟机的操作系统中设置您需要的时区。
4.在虚拟机内安装并运行 Obsidian。
### 3\. 使用 Obsidian 插件和自定义脚本
虽然无法全局更改 Obsidian 的时区,但您可以通过插件和自定义脚本调整特定功能的时间显示。例如,除了调整日记模板的日期,您还可以自定义其他时间相关的插件或功能。
* **Templater 插件**: 继续使用 **Templater** 插件,通过自定义脚本调整日期和时间显示。例如,您可以为不同的笔记模板添加类似的时区偏移脚本。
* **日历插件**: 如果您使用的是 **Obsidian Calendar** 插件,可以查看是否支持自定义时间显示或通过模板进行调整。
### 4\. 提交功能请求给 Obsidian 开发团队
如果以上解决方案都无法满足您的需求,您可以向 Obsidian 的开发团队提交功能请求,建议添加全局时区设置功能。Obsidian 社区非常活跃,开发团队也常常根据用户反馈进行功能改进。
* **提交方式**:
* 访问 Obsidian 官方论坛 或 GitHub 仓库。
* 创建一个新的功能请求,详细描述您的需求和使用场景。
### 5\. 调整系统时区并使用自动化工具
如果以上方法不适用,您也可以考虑暂时调整系统时区,并使用自动化工具(如脚本)在需要时自动切换时区。然而,这种方法可能会对其他应用产生影响,因此需要谨慎操作。
* **步骤**:
1.使用操作系统的时间和日期设置调整时区。
2.使用脚本自动在需要时切换回原时区。
* **Windows**:
batch
`tzutil /s "Asia/Karachi"# 设置为东5区 ### 执行 Obsidian start "" "C:\Path\To\Obsidian.exe" ### 可选:等待 Obsidian 关闭后恢复时区 tzutil /s "Asia/Shanghai"# 恢复为东8区`
* **macOS/Linux**:
bash
`sudo systemsetup -settimezone "Asia/Karachi"# macOS # 或 sudo timedatectl set-timezone Asia/Karachi# Linux # 启动 Obsidian open /Applications/Obsidian.app# macOS # 或 obsidian &# Linux # 可选:脚本结束后恢复时区 sudo systemsetup -settimezone "Asia/Shanghai"# macOS sudo timedatectl set-timezone Asia/Shanghai# Linux`
* **注意**: 这种方法会影响整个系统的时区,可能导致其他应用和系统功能出现异常。建议仅在了解风险的情况下使用,并确保在操作前备份重要数据。
### 总结
尽管 Obsidian 本身不支持直接更改应用级别的时区,但通过以下方法,您仍可以实现部分或全部需求:
1.**使用第三方工具**为单个应用设置时区。
2.**运行虚拟机或容器**来隔离时区设置。
3.**利用插件和自定义脚本**调整特定功能的时间显示。
4.**提交功能请求**给 Obsidian 开发团队。
5.**调整系统时区**并使用自动化工具,但需谨慎操作。
根据您的具体需求和技术水平,选择最适合您的方法。如果您对某种方法有疑问或需要进一步的指导,请随时向我提问!
其中用指定时区的命令启动 Obsidian 看起来超简单。
TZ=Asia/Karachi /Applications/Obsidian.app/Contents/MacOS/Obsidian
照做,果然搞定。
就这么开心地使用着,直到两天后我手贱在 iTerm 上敲了个 ctrl+c (完全忘了这个窗口是干嘛的),obsidian 突然就退出了。
这可不行。我知道 nohup 命令可以让 Obsidian 在 iTerm 退出后继续运行,但有没有更好的办法呢?找回两天前的对话,继续追问。AI 又一口气给了我五条建议。
### ?
TZ=Asia/Karachi /Applications/Obsidian.app/Contents/MacOS/Obsidian 这样启动挺好的。但是,一旦我在 terminal 里不慎 ctrl+c, ob 也就退出了。怎么能让 ob 一直开着
### ?
您可以通过多种方法在 macOS 上以特定时区启动 Obsidian,并确保即使关闭终端或按下 `Ctrl+C`,Obsidian 仍然保持运行。以下是几种有效的解决方案:
### 方法 1:使用 `nohup` 和后台运行
`nohup` 命令可以让 Obsidian 忽略挂起信号(SIGHUP),并在后台运行。这样,即使关闭终端或按下 `Ctrl+C`,Obsidian 也不会被终止。
1.打开 **终端**。
2.运行以下命令:
bash
`nohup TZ=Asia/Karachi /Applications/Obsidian.app/Contents/MacOS/Obsidian &>/dev/null &`
**解释**:
* `nohup`: 忽略挂起信号,防止终端关闭时终止 Obsidian。
* `TZ=Asia/Karachi`: 设置时区环境变量为东五区(您可以根据需要调整时区)。
* `/Applications/Obsidian.app/Contents/MacOS/Obsidian`: Obsidian 的可执行文件路径。
* `&>/dev/null`: 将标准输出和标准错误重定向到 `/dev/null`,避免产生输出。
* `&`: 将命令放入后台执行。
### 方法 2:使用 `disown` 命令
`disown` 可以将后台作业从当前终端会话中移除,使其不受终端信号的影响。
1.打开 **终端**。
2.运行以下命令:
bash
`TZ=Asia/Karachi /Applications/Obsidian.app/Contents/MacOS/Obsidian & disown`
**解释**:
* `&`: 将 Obsidian 放入后台运行。
* `disown`: 将后台作业从当前终端会话中移除。
### 方法 3:创建启动脚本
创建一个简单的 shell 脚本,以特定时区启动 Obsidian,并确保其独立于终端会话。
1.打开 **终端**。
2.创建脚本文件,例如 `launch_obsidian.sh`:
bash
`nano ~/launch_obsidian.sh`
3.在脚本中添加以下内容:
bash
`#!/bin/bash nohup TZ=Asia/Karachi /Applications/Obsidian.app/Contents/MacOS/Obsidian &>/dev/null &`
4.保存并退出编辑器(在 `nano` 中按 `Ctrl+O` 保存,然后 `Ctrl+X` 退出)。
5.给予脚本执行权限:
bash
`chmod +x ~/launch_obsidian.sh`
6.以后需要启动 Obsidian 时,只需运行该脚本:
bash
`~/launch_obsidian.sh`
### 方法 4:使用 Automator 创建独立的应用程序
如果您希望更方便地启动 Obsidian,而无需每次都在终端中运行命令,可以使用 Automator 创建一个独立的应用程序。
1.打开 **Automator**(通过 Spotlight 搜索)。
2.选择 **应用程序** 作为新文档类型。
3.在左侧库中,选择 **实用工具**,然后拖动 **运行 Shell 脚本** 到右侧工作区。
4.在脚本框中输入以下内容:
bash
`#!/bin/bash nohup TZ=Asia/Karachi /Applications/Obsidian.app/Contents/MacOS/Obsidian &>/dev/null &`
5.保存该 Automator 应用程序,例如命名为 `Obsidian-Karachi`,并将其保存在 `应用程序` 文件夹中。
6.以后,只需双击该应用程序,即可以指定时区启动 Obsidian,而无需打开终端。
### 方法 5:使用 `launchd` 创建守护进程
如果您希望 Obsidian 在系统启动时自动以指定时区运行,可以使用 `launchd` 创建一个守护进程。不过,这种方法较为复杂,建议仅在熟悉 macOS `launchd` 的情况下使用。
1.创建一个 `plist` 文件,例如 `com.user.obsidian.plist`,放在 `~/Library/LaunchAgents/` 目录下。
2.编辑 `plist` 文件,添加以下内容:
xml
`<?xml version="1.0" encoding="UTF-8"?> <!DOCTYPE plist PUBLIC "-//Apple//DTD PLIST 1.0//EN" "http://www.apple.com/DTDs/PropertyList-1.0.dtd"> <plist version="1.0"> <dict> <key>Label</key> <string>com.user.obsidian</string> <key>ProgramArguments</key> <array> <string>/Applications/Obsidian.app/Contents/MacOS/Obsidian</string> </array> <key>EnvironmentVariables</key> <dict> <key>TZ</key> <string>Asia/Karachi</string> </dict> <key>RunAtLoad</key> <true/> <key>KeepAlive</key> <true/> </dict> </plist>`
3.加载 `plist` 文件:
bash
`launchctl load ~/Library/LaunchAgents/com.user.obsidian.plist`
**注意**:`launchd` 的配置需要谨慎,建议在实施前详细阅读相关文档。
### 总结
尽管 Obsidian 本身不支持直接更改应用级别的时区,但通过以下方法,您可以实现类似的效果:
1.**使用 `nohup`** 将 Obsidian 放入后台运行,并忽略终端信号。
2.**使用 `disown`** 将后台作业与终端会话分离。
3.**创建启动脚本**,简化启动过程。
4.**使用 Automator** 创建独立的启动应用,方便双击启动。
5.**使用 `launchd`** 创建守护进程,实现开机自启和持续运行。
根据您的需求和技术水平,选择最适合您的方法。如果您在设置过程中遇到任何问题,欢迎随时向我提问!
AI 给的建议里能双击启动的 Automator 方案很诱人。继续三连问:
怎么创建 Automator 程序
怎么添加到 Docker
怎么把 Automator 傻傻的机器人图标更换成 Obsidian 自带图标。
### ?
nohup sh -c 'TZ=Asia/Karachi /Applications/Obsidian.app/Contents/MacOS/Obsidian' &>/dev/null & 这个可以 怎么把它改成automator的程序?
### ?
好的,既然您已经确认以下命令可以正常启动 Obsidian:
bash
`nohup sh -c 'TZ=Asia/Karachi /Applications/Obsidian.app/Contents/MacOS/Obsidian' &>/dev/null &`
接下来,我将指导您如何将这个命令转换为一个 **Automator** 应用程序,以便您可以通过双击图标来启动 Obsidian,而无需每次都打开终端。
### 步骤 1:打开 Automator 并创建新应用程序
1.**启动 Automator**:
* 您可以通过 **Spotlight** 搜索 “Automator” 来打开,或者在 **应用程序** 文件夹中找到它。
2.**创建新文档**:
* 打开 Automator 后,会弹出一个对话框,选择 **“应用程序”** 类型,然后点击 **“选择”**。
### 步骤 2:添加“运行 Shell 脚本”操作
1.**在左侧库中选择“实用工具”**:
* 在 Automator 界面的左侧,找到并点击 **“实用工具”**(Utilities)。
2.**拖动“运行 Shell 脚本”到右侧工作区**:
* 找到 **“运行 Shell 脚本”**(Run Shell Script)操作,将其拖动到右侧的工作区域。
### 步骤 3:输入启动 Obsidian 的命令
1.**配置 Shell 脚本**:
* 确保顶部的 **“Shell”** 选项设置为 `/bin/bash`(默认设置)。
* 将 **“传递输入”**(Pass input)设置为 **“无输入”**(to: none)。
2.**输入启动命令**:
* 在脚本编辑框中,输入以下命令:
bash
`nohup sh -c 'TZ=Asia/Karachi /Applications/Obsidian.app/Contents/MacOS/Obsidian' &>/dev/null &`
* 这个命令会在后台启动 Obsidian,并设置时区为 `Asia/Karachi`(东五区),同时忽略终端输出。
### 步骤 4:保存 Automator 应用程序
1.**保存应用程序**:
* 点击 **“文件”**(File)菜单,选择 **“存储”**(Save)。
* 为您的应用程序命名,例如 `Obsidian-Karachi`。
* 选择一个便于访问的位置保存,例如 **“应用程序”** 文件夹或 **桌面**。
* 点击 **“存储”** 完成保存。
### 步骤 5:运行并测试 Automator 应用程序
1.**启动应用程序**:
* 双击您刚刚创建的 `Obsidian-Karachi` 应用程序图标。
2.**验证 Obsidian 是否启动**:
* 检查 **活动监视器**(Activity Monitor)或使用以下终端命令确认 Obsidian 是否在运行:
bash
`ps aux | grep Obsidian`
* 您也可以检查 Obsidian 的日志或功能是否按照预期使用了指定的时区。
### 可选步骤:创建桌面快捷方式或添加 Dock
为了更方便地启动该应用程序,您可以将其添加到 **Dock** 或创建桌面快捷方式:
1.**添加到 Dock**:
* 拖动 `Obsidian-Karachi` 应用程序图标到 Dock 上,方便以后点击启动。
2.**创建别名**:
* 如果需要桌面快捷方式,可以在 Finder 中导航到应用程序保存的位置,右键点击 `Obsidian-Karachi`,选择 **“创建别名”**(Make Alias),然后将别名拖动到桌面。
### 注意事项
* **时区标识符**:
* 确保 `Asia/Karachi` 是您需要的正确时区标识符。您可以通过以下命令查看所有可用的时区:
bash
`timedatectl list-timezones | grep Asia`
* **权限问题**:
* 如果遇到权限问题,确保 `Obsidian` 应用程序有执行权限,或者以管理员身份运行 Automator。
* **调试**:
* 如果应用程序无法正常启动,您可以暂时移除输出重定向部分,以便查看错误信息。修改脚本为:
bash
`nohup sh -c 'TZ=Asia/Karachi /Applications/Obsidian.app/Contents/MacOS/Obsidian' &`
* 然后检查生成的 `nohup.out` 文件中的错误信息:
bash
`cat nohup.out`
### 总结
通过以上步骤,您已经成功创建了一个 Automator 应用程序,可以在指定时区下启动 Obsidian。这样,您只需双击图标即可运行 Obsidian,无需每次都手动输入终端命令。同时,由于使用了 `nohup` 和后台运行,Obsidian 会在终端关闭或其他干扰下继续运行。
如果您在设置过程中遇到任何问题或需要进一步的帮助,请随时向我提问!
### ?
我想把它改成 OB 的图标
### ?
好的,您希望将通过 Automator 创建的 Obsidian 启动程序的图标更改为与原始 Obsidian 应用程序相同的图标,以便在视觉上更一致。以下是详细的步骤,帮助您实现这一目标:
### 步骤 1:准备 Obsidian 的图标
1.**打开 Finder 并定位 Obsidian 应用程序**:
* 打开 **Finder**。
* 前往 **“应用程序”** 文件夹,找到 **Obsidian.app**。
2.**获取 Obsidian 的图标**:
* 选中 **Obsidian.app**。
* 按下 **`Command + I`** 打开 **“获取信息”** 窗口。
* 在 **“获取信息”** 窗口的左上角,点击 Obsidian 的图标(高亮显示)。
* 按下 **`Command + C`** 复制图标。
### 步骤 2:更改 Automator 应用程序的图标
1.**定位您的 Automator 应用程序**:
* 前往您之前创建的 Automator 应用程序,例如 **Obsidian-Karachi.app**。如果您将其保存在 **应用程序** 文件夹或 **桌面**,请在那里查找。
2.**打开 Automator 应用程序的“获取信息”窗口**:
* 选中 **Obsidian-Karachi.app**。
* 按下 **`Command + I`** 打开 **“获取信息”** 窗口。
3.**粘贴 Obsidian 的图标到 Automator 应用程序**:
* 在 **“获取信息”** 窗口的左上角,点击 Automator 应用程序的图标(高亮显示)。
* 按下 **`Command + V`** 将之前复制的 Obsidian 图标粘贴到这里。
*(此处假设有图示,您可以参考自己的界面)*
4.**完成图标更改**:
* 关闭 **“获取信息”** 窗口。
* 您会发现 **Obsidian-Karachi.app** 的图标已经更改为与 Obsidian 相同的图标。
### 步骤 3:验证图标更改
1.**启动新图标的 Automator 应用程序**:
* 双击 **Obsidian-Karachi.app** 启动 Obsidian。
* 确保 Obsidian 正常运行,并且新图标显示正确。
2.**检查 Dock 和 Finder 中的图标**:
* 如果您将 **Obsidian-Karachi.app** 添加到了 Dock 中,确认 Dock 中的图标已更新。
* 在 **Finder** 中再次查看 **Obsidian-Karachi.app**,确认图标已更改。
### 可选步骤:清除图标缓存(如果图标未更新)
有时,macOS 可能会缓存图标,导致更改后图标未立即更新。您可以通过以下方法清除图标缓存:
1.**打开终端**:
* 通过 **Spotlight** 搜索 **“终端”** 或在 **“应用程序” > “实用工具”** 中找到 **终端**。
2.**运行以下命令清除图标缓存**:
bash
`sudo find /private/var/folders/ -name com.apple.dock.iconcache -exec rm {} \;sudo find /private/var/folders/ -name com.apple.iconservices -exec rm -rf {} \; sudo killall Dock sudo killall Finder`
**解释**:
* 这些命令将删除 Dock 和 Finder 的图标缓存,并重新启动它们以应用更改。
* 运行这些命令时,可能需要输入您的管理员密码。
3.**重新启动您的 Mac**(如果必要):
* 如果图标仍未更新,尝试重新启动计算机。
### 提示与注意事项
* **备份原始图标**:虽然直接复制 Obsidian 的图标通常不会有问题,但如果您计划频繁更改图标,建议备份原始 Automator 应用程序,以防需要恢复。
* **图标格式**:确保 Obsidian 的图标是高分辨率的,以避免图标模糊。如果需要更高质量的图标,您可以从 Obsidian 官方网站 或其他可信来源获取。
* **权限问题**:如果在粘贴图标时遇到权限错误,请确保您有对 Automator 应用程序的写权限。您可以通过 **“获取信息”** 窗口的 **“共享与权限”** 部分进行检查和调整。
* **Automator 脚本更改**:如果您需要更新 Automator 脚本,只需打开 Automator 应用程序,编辑脚本,然后保存即可。图标更改不会影响脚本的运行。
### 总结
通过以上步骤,您已经成功将 Automator 创建的 Obsidian 启动程序的图标更改为与原始 Obsidian 应用程序相同的图标。这不仅使您的应用程序看起来更统一,也提高了使用的便利性。如果您在操作过程中遇到任何问题,欢迎随时提问!
跟着三步操作完毕,我电脑上的 Obsidian 看起来和之前一模一样。但双击打开后,它用的是 +5 时区,只要我在凌晨三点前创建日记,就都属于“今天”。
我一直都不擅长记指令,随便做点啥都需要上网搜 cheatsheet。这个 AI 帮我的例子虽然只是很琐碎的小事,但挺提升使用电脑的幸福感的。开心。
53AI,企业落地大模型首选服务商
产品:场景落地咨询+大模型应用平台+行业解决方案
承诺:免费POC验证,效果达标后再合作。零风险落地应用大模型,已交付160+中大型企业
2025-10-28
Shadow:非技术背景如何利用Agent OS,将专业经验“技能化”实现个人效能增强#趋势#讲座文字稿
2025-10-28
十五五规划来了,普通人如何不被AI淘汰?
2025-10-16
“AI智能做课”还是“智障做课”?我被某SAAS上市公司的AI产品坑哭了!
2025-10-10
提效40%?揭秘AI驱动的支付方式“一键接入”系统
2025-10-10
靠谱是AI Agent最关键的衡量条件吗?恐怕不是。
2025-09-12
AI赋能前端开发提效实践:以长颈鹿接入为例
2025-08-26
让浏览器自己工作:AI自动化技术落地全攻略【AI助力全员提效方向】
2025-08-25
从"技术牛马"到AI参与者:我的300小时突围实战指南
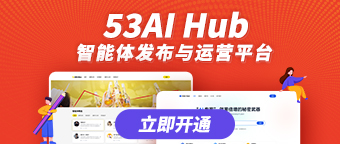
2025-08-25
2025-08-06
2025-09-12
2025-08-26
2025-10-16
2025-08-12
2025-10-28
2025-08-23
2025-08-25
2025-10-10